Apple IDのパスワードを紛失または忘れてしまったのでしょうか? おそらく、中古のAppleデバイスを購入したか、ガジェットを長い間使用していないのでパスワードを忘れてしまったのだと思います。 そうなら、Apple IDのパスワードをどのように調べればいいかを知りたいと思っていることでしょう。
では、その方法を紹介しましょう。この記事は、非テクニカルな人でもApple IDのパスワードを見つけることができる詳細なガイドです。最後まで読んでください。
方法1: Apple SafariでApple IDのパスワードを検索する
iCloudキーチェーンは、Appleのパスワードマネージャーです。 Safariを使用するときにパスワードをすべてのデバイスで同期させ、自動入力させることができます。 この機能は、これらの詳細を記憶しているため、あなた自身が記憶する必要がありません。
iPhone/iPadでの手順
- iPhone/iPadの「設定」アプリを開きます。
- 「オートフィル」と検索し、オートフィルパスワードをクリックします。
- デバイスのパスコードを入力します。
- Apple IDが利用できるかどうかを確認し、選択した後、パスワードをタップします。 そうすると、Apple IDのパスワードが表示されます。
Macでの手順
- MacでSafariを起動します。
- Safariのメニューから、環境設定を選択し、パスワードをクリックします。
- Touch IDまたはユーザーアカウントのパスワードを使用してログインします。 または、watchOS 6以降が実行されているApple Watchを使用している場合は、それを使用してパスワードを認証できます。
- 保存されているパスワードを確認するために、任意のWebサイトを選択できます。
- パスワードを編集するには編集をタップします。パスワードを削除するには、パスワードを削除をタップします。 パスワードを更新するには、パスワードを編集して保存をタップします。
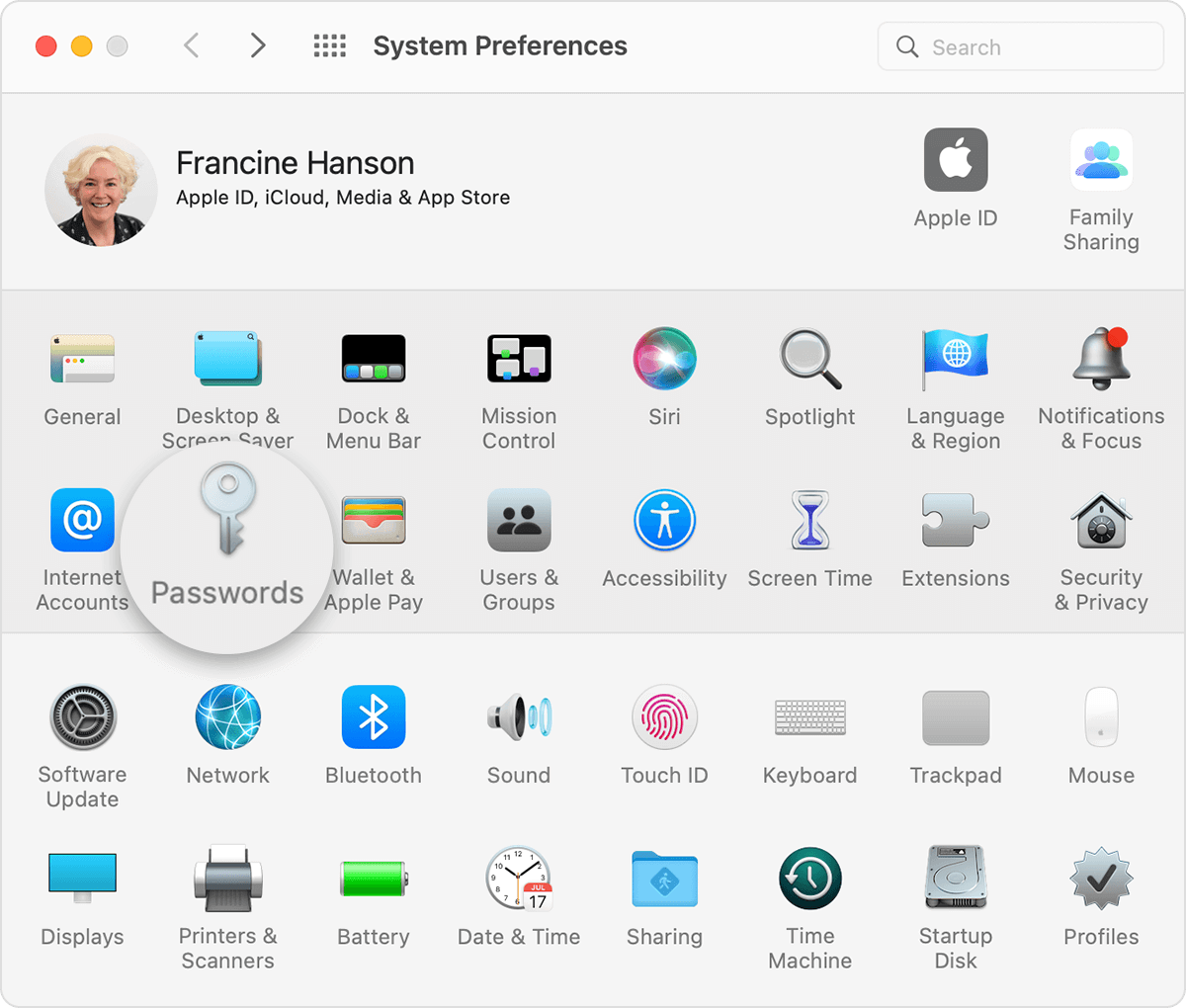
MacでApple IDのパスワードを検索
あるいは、Googleなどの通常のブラウザを使用してパスワードを確認することもできます。 この方法は、iCloudなどのAppleサービスにサインインするときに、一部のブラウザが自動的にパスワードを保存するために機能します。
方法2: 設定アプリで保存されているApple IDパスワードを表示する
手順:
- 設定をクリックし、パスワードを選択します。 iOS 13以前のバージョンを使用している場合は、パスワードとアカウントを選択し、次にウェブサイトとアプリのパスワードをクリックします。
- プロンプトが表示されたらTouch IDまたはFace IDを使用するか、パスコードを入力します。
- Webサイトを選択して、関連するパスワードを表示します。
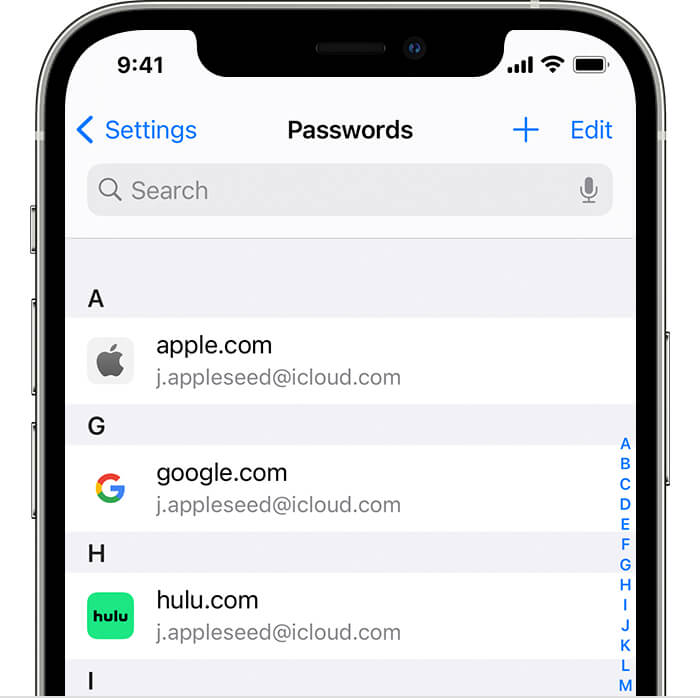
設定で保存されているApple IDパスワードを表示
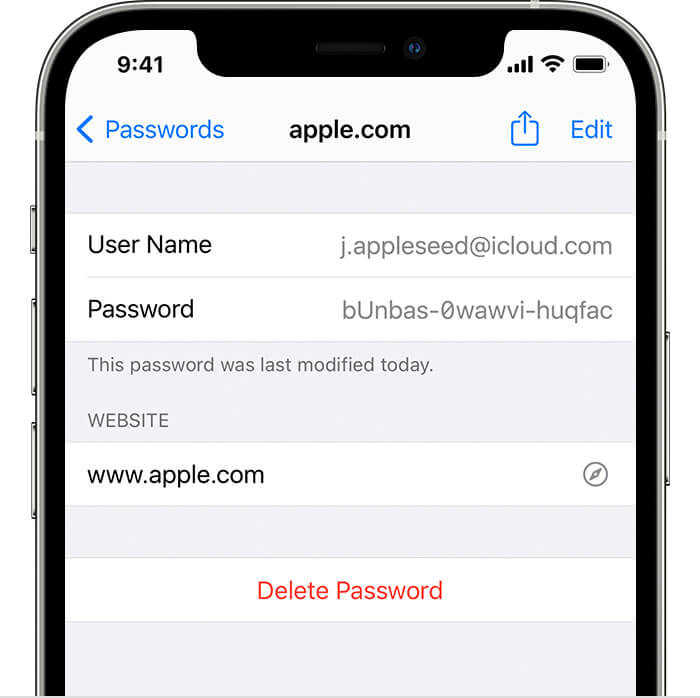
設定で保存されているApple IDパスワードを表示
パスワードを更新するには、編集をクリックします。
パスワードを削除するには、パスワードを削除をクリックします。
Safariやデバイスの設定アプリでパスワードを表示できない場合は、SiriやMacのAppleメニューを利用できます。 SiriとAppleメニューは、上記の2つの方法と同じようにパスワードを表示できます。
方法3: 保存されているApple IDのパスワードをSiriで調べる
手順:
- Siriを起動します。
- 「Hey Siri、パスワードを表示して」とSiriに言うことで、パスワードを確認できます。 あるいは、特定のパスワードをSiriに尋ねることもできます。 例:「Hey Siri、Apple IDのパスワードは何ですか?」
方法4: Macのシステム環境設定でApple IDのパスワードを検索する
手順:
- Appleメニューを選択し、システム環境設定に移動します。
- パスワードをタップします。
- Touch IDまたはユーザーアカウントのパスワードでログインします。 watchOS 6以降が実行されているApple Watchがある場合は、それを使用してパスワードを認証できます。
- 保存されているパスワードを確認するために、任意のWebサイトを選択できます。
- パスワードを編集するには編集をクリックし、パスワードを削除するにはパスワードを削除をクリックします。 パスワードを更新するには、それを変更して保存をクリックします。
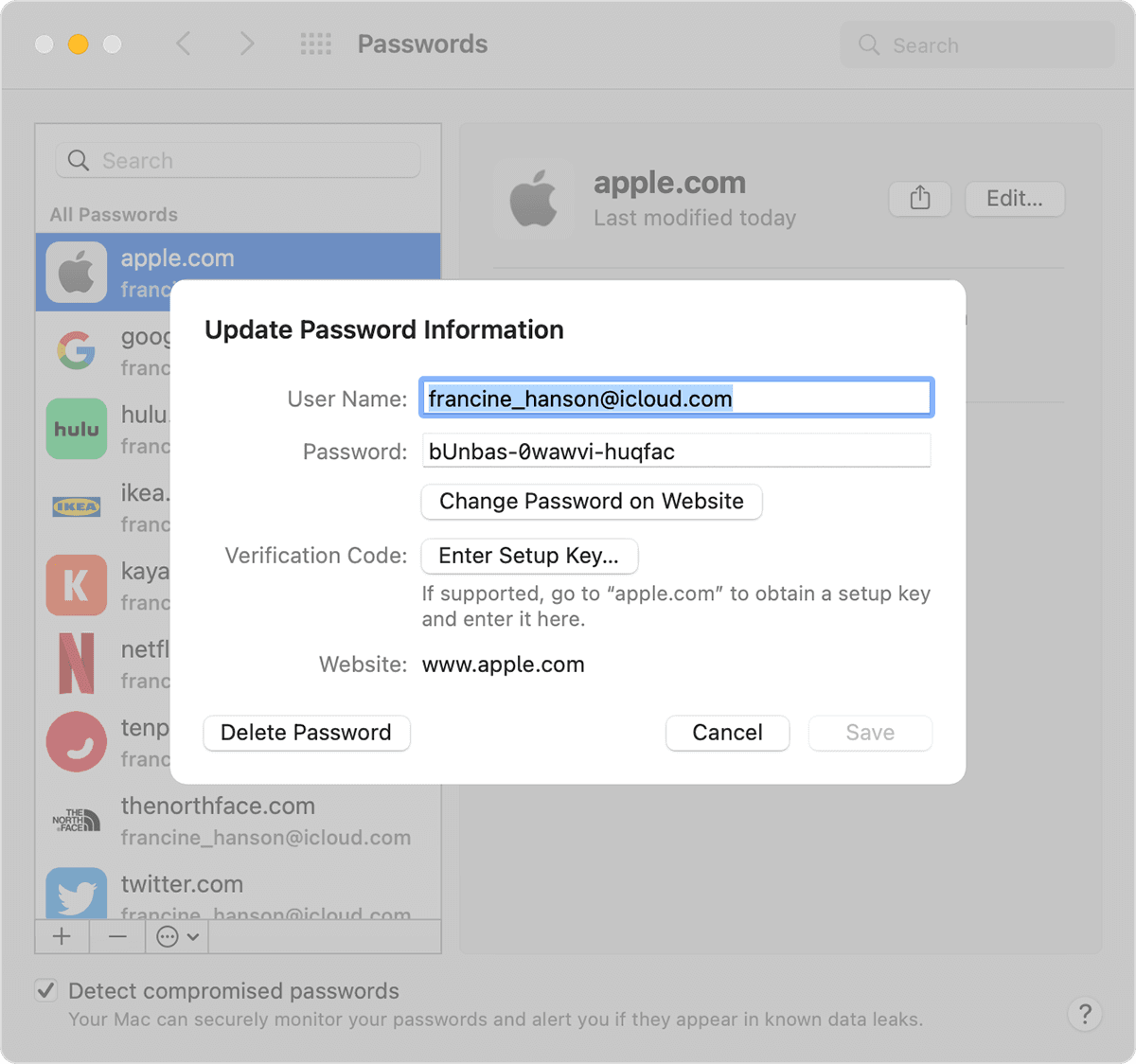
Macに保存されたパスワード
方法1: iPhone/iPadの設定でApple IDパスワードをリセットする
設定アプリから2要素認証にアクセスして、Apple IDパスワードをリセットできます。 この方法は便利で、新しいアプリをインストールする必要がありません。
手順:
- 設定を開き、名前をクリックします。
- 下にスクロールしてサインアウトを選択し、パスワードを忘れた場合をタップします。
- 信頼できる電話番号を入力します。 信頼できる電話番号に確認コードが送信されます。
- 確認コードを入力します。
- 画面のパスコードを入力するか、古いパスコードを入力します(これは、画面のパスコードをオンにしているかどうかによって異なります)。
- 新しいApple IDパスワードを入力し、確認のため再入力します。
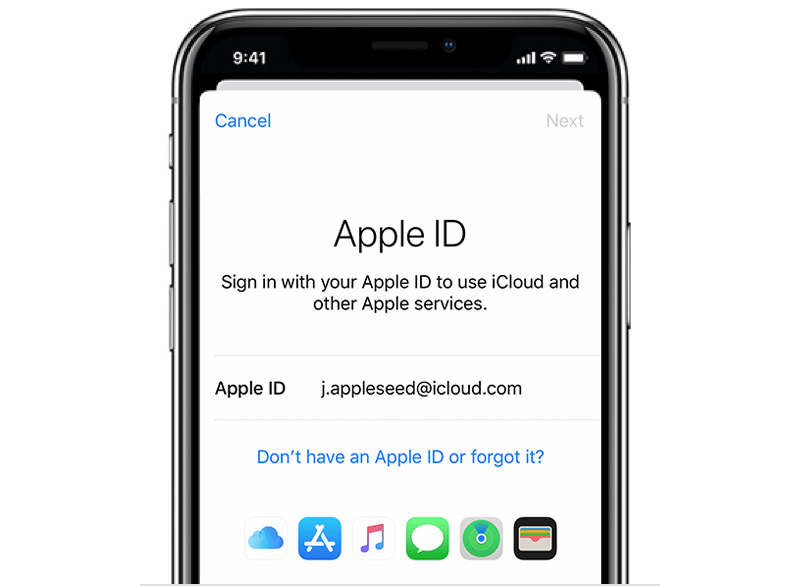
「Apple IDをお持ちではないか、Apple IDをお忘れですか?」をクリック
方法2: Appleサポートアプリを使用して、忘れたApple IDパスワードをリセットする
Appleサポートアプリは、自分のApple IDパスワードや他人のApple IDパスワードをリセットできます。 Appleサポートは、Appleの下でオンラインの技術サポートとサービスを提供する専用ソフトウェアです。 このアプリはApple IDアカウントを個人化し、設定と同じように2FAを使用してApple IDパスワードをリセットします。
手順:
- AppleストアからAppleサポートアプリをダウンロードして実行します。
- パスワードとセキュリティに移動し、Apple IDのパスワードをリセットをタップして、開始するをタップします。
- 別のApple IDを使用するをクリックし、右上の続行をタップします。
- パスワードをリセットする必要のあるApple IDを入力します。
- 信頼できる電話番号を入力して、右上の次へをタップします。
- 電話番号に確認コードが送信されます。 コードを入力します。
- デバイスの画面ロックパスコードの入力を求められたら、それを入力します。
- 新しいApple IDのパスワードを入力し、確認のため再入力します。
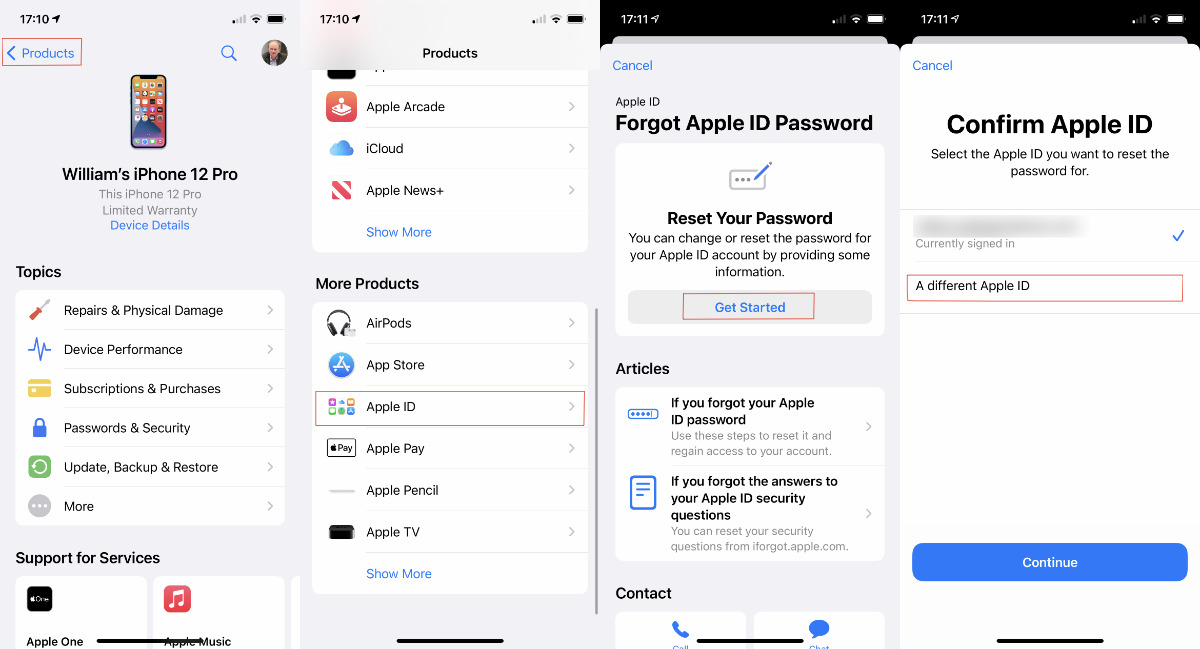
Appleサポートアプリを使用してApple IDパスワードをリセット
方法1と方法2のヒント:
- Appleサポートアプリがインストールされていない場合は、任意のApple IDを使用してAppleストアからダウンロードでき、上記の手順に従うことができます。
- 信頼できるデバイスや電話番号にアクセスできない、またはデバイスのパスコードを忘れた場合、処理はストップします。 あるいは、アカウント回復オプションが表示されます(後述)。
方法3: 任意のWebブラウザでiforgot.apple.comを使用してApple IDパスワードをリセットする
任意のWebブラウザでiforgot.apple.comにアクセスして、Apple IDを取得できます。 このWebサイトは、AppleがAppleユーザーにアカウント回復オプションを提供するために作成したドメイン名です。
手順:
- https://iforgot.apple.com/password/verify/appleid を開きます
- Apple IDを入力し、オンラインのApple IDに関連付けられている信頼できる電話番号を入力します。
- パスワードのリセットのポップアップ通知が表示されます。許可するをクリックします。
- デバイスの画面の指示に従います。 以前の設定に応じて、デバイスのパスコード、回復キーなどを提供する必要がある場合があります。
- 新しいApple IDパスワードを入力し、確認のため再入力します。
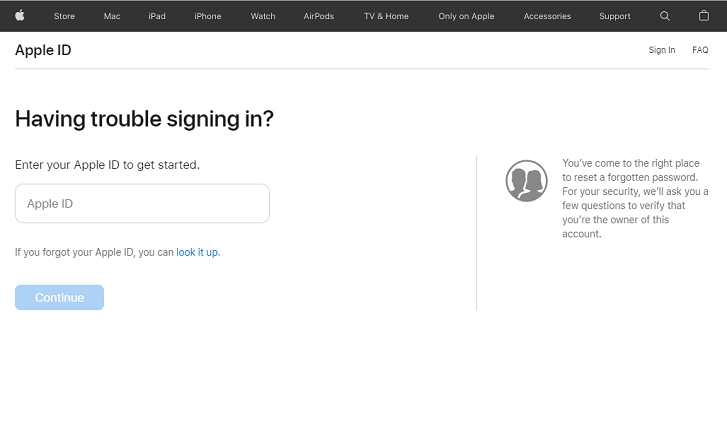
Apple IDを入力
方法3のヒント:
- Webページを誤って終了したり、戻るをクリックした場合は、プロセスを再開する必要があります。
- 2要素認証や2段階認証を有効にしていない場合、セキュリティ質問への回答やメールの受信が必要になることがあります。
方法4 アカウント回復連絡先に連絡する
アカウント回復連絡先を設定している場合は、その人に連絡してください。 アカウント回復連絡先は、iOS 15で導入された新機能です。 信頼できるデバイスや電話番号にアクセスできない場合に、Apple IDパスワードのリセットを支援します。
手順:
これらの手順は、回復連絡先のデバイスで実行する必要があります。 回復連絡先は、手順に従うと回復コードを受信します。 コードを共有してもらうように連絡先に依頼してください。 そのコードをデバイスに入力することで、Apple IDパスワードをリセットできます。
iOS 15以降のiPhone、iPad、iPod touchで:
- 「設定」アプリを開き、名前をクリックします。
- 「パスワードとセキュリティ」をタップし、「アカウント回復」に移動します。
- 回復コードが必要な名前をクリックします。
- 「回復コードを取得する」をタップします。 準備ができたら連絡先にコードを共有するように依頼してください。
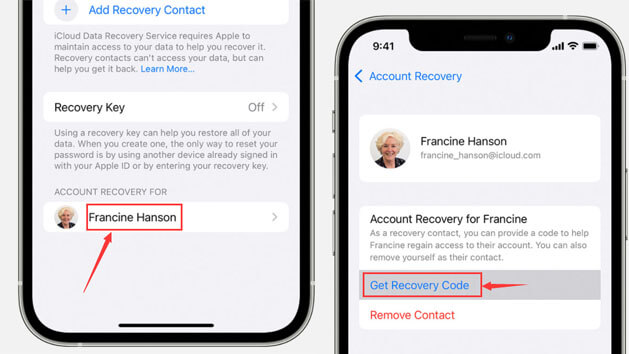
iPhoneまたはiPadでの回復連絡先の使用
macOS Monterey以降のMacで:
- Appleメニューを開き、システム環境設定に移動してApple IDをクリックします。
- 名前の下のパスワードとセキュリティオプションをクリックします。
- アカウント回復の横にあるアイコンをクリックします。
- アカウント回復対象の下で、回復コードが必要な名前を見つけます。
- 詳細をタップし、次に回復コードの取得をタップします。 準備ができたら連絡先にコードを共有するように依頼してください。
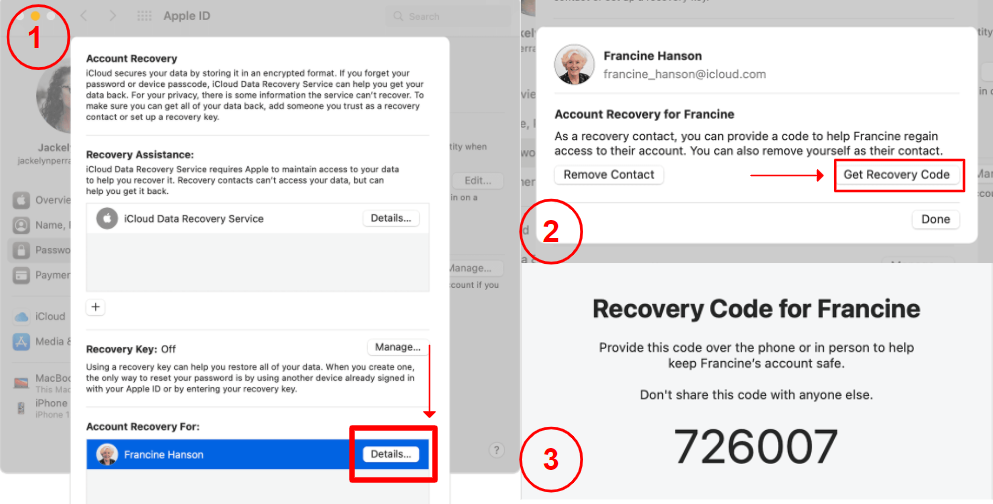
Macでの回復連絡先の使用
回復コードをデバイスに入力することで、アカウントとデータへのアクセスを回復できます。
ヒント:
- この機能を有効にするには、パスワードを紛失する前にデバイスで有効にしておく必要があります。
- この機能は、iOS 15、iPadOS 15、およびmacOS Monterey(12.0)でのみ利用できます。
- アカウント回復連絡先と連絡を取る必要があります。
方法5: デバイスの設定からアカウント回復をリクエストする
アカウント回復リクエストを送信して、Apple IDの回復を試みてください。
これは、パスワードや信頼できる電話番号などの資格情報を提供できない最後の手段です。 Appleは、購入証明などの認証証明書を要求し、アカウントの所有者であることを確認します。
手順:
- 「設定」アプリを開き、名前をクリックし、一番下までスクロールして「サインアウト」をタップします。
- Find Myを終了するためにApple IDのパスワードを入力するよう求められます。 パスワードを忘れた場合をクリックします。 設定時にApple IDでサインインしていなかった場合は、設定を開き、この(デバイス)にサインインするをタップし、次にApple IDをお持ちでないか、Apple IDを忘れた場合をタップします。
- 画面のパスコードを入力するように求められます。
- パスコードを忘れた場合をタップします。
- 信頼できる電話番号を入力し、次へをクリックします。
- 確認コードが信頼できる電話番号に送信されます。 コードを入力します。
- 画面のパスコードの入力を求められたら、それを入力します。
- アカウント回復の開始をクリックし、画面の指示に従います。
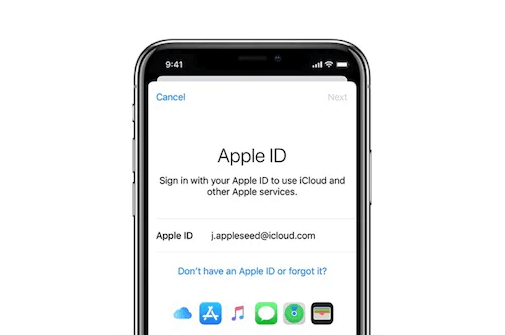
「Apple IDをお持ちではないか、Apple IDをお忘れですか?」をクリック
方法6: Web経由でアカウント回復をリクエストする
Appleにはiforgot.comというWebサイトがあります。 これを使用して、Apple IDを忘れた場合にリセットできます。
手順:
- Apple IDアカウントページに移動します。 (https://iforgot.apple.com/password/verify/appleid)。
- 忘れたパスワードのApple IDのメールアドレスを入力し、続行をクリックします。
- Apple IDで使用している電話番号を入力します(電話番号の下2桁が表示されます)。 番号が思い出せない場合は、2桁を使用して確認できます)。 続行をクリックします。
- Webページで、iPhoneにアクセスできませんをクリックします。
- ページのこれらのオプションのいずれも使用できませんをタップします。
- 次のメッセージが表示されます。Appleデバイスがないと、パスワードをリセットするまで待つ必要があります。
- Webページで、とにかく続行をクリックします。
- 確認コードが信頼できる電話番号に送信されます。 コードを入力します。
- 確認コードを入力し、続行をタップします。
- 「ありがとうございます。まもなく更新情報をお送りします」と表示されます。 これは、アカウント回復プロセスが始まったことを意味します。
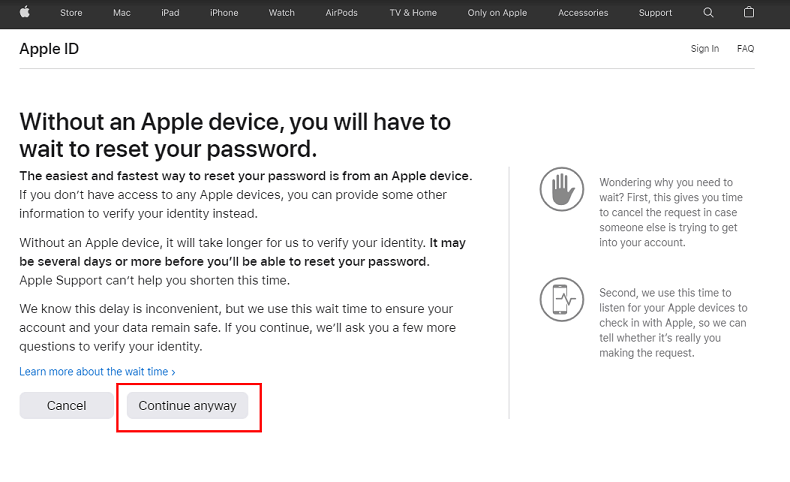
「とにかく続行」をクリック
確認コードが届かなかった場合は、再送信する または 電話をかけるをクリックします。 あるいは、その他のオプションに進みます。
メールアドレスに送信されたコードを入力します。
この番号をもう使用していない場合は、メールアドレスに送信されたコードを入力します。
ヒント:
- 「回復キー」をオンにしている場合、アカウント回復をリクエストできません。
- アカウント回復リクエストを送信するためにデバイスのブラウザを使用している場合は、この期間中そのデバイスの使用を避けてください。 使用すると、アカウント回復がキャンセルされる可能性があります。
- 遅延を避けるために、アカウント回復プロセスが完了するまで、Apple IDを使用してサインインしている他のデバイスをオフにしておく必要があります。
- アカウントが使用できるようになるまで、または詳細が利用可能になるまでの待機時間を確認できます。 Apple IDを入力するだけで、 iforgot.apple.comにアクセスしてください。
- パスワードを思い出して正常にサインインできる場合、待機期間は自動的にキャンセルされます。 その後、すぐにApple IDを使用できます。
- 回復のリクエストをしたのが自分ではない場合は、メールの確認内容に従ってそれをキャンセルできます。
方法7 Mobitrix LockAwayを使用してApple IDパスワードを削除する
プロのアンロックツールを使用すると、Apple IDをパスワードなしで消去できます。 Mobitrix LockAwayは、専用のiPhone/iPadアンロックソフトウェアです。 このツールを使用すると、パスワードなしでデバイスからApple IDとパスワードを消去できます。 その後、異なるApple IDでログインでき、デバイスにアクセスできます。
手順:
- Mobitrix LockAwayをダウンロードしてインストールします。
- Apple IDのアンロックを選択し、iPhone/iPadをコンピュータに接続します。
- Apple IDの削除を開始するには、開始をクリックします。
- この手順により、Apple IDのパスワードとともにApple IDが削除されます。 その後、新しいApple IDを使用してサインインできます。

Mobitrix-LockAway: Apple IDのアンロック

Mobitrix-LockAway: 開始をクリック
Mobitrix LockAwayを選択する理由:
- Mobitrix LockAwayは高速で、30分以内にApple IDを削除します。
- 使用が簡単で、ほんの数クリックだけで済みます。 技術的な手順はありません。
- 成功率は99%と高い成功率を誇っています。
- iPhone 5s-15とiOS 13/14/15/16/17以降の完全なサポートがあります。
Apple IDのパスワードを紛失しないようにするには、アカウントへのアクセスを失うのを避けるために、それを保護する必要があります。Appleは、これを実現するさまざまな方法を提供しています。
パート4: Apple IDとパスワードをどのように保護できますか?
- 強力なApple IDのパスワードを使用する。
パスワードには8文字以上の英大文字・小文字と少なくとも1つの数字を含める必要があります。さらに強化するために、特殊文字や句読点を追加できます。
- アカウントを保護するために2要素認証を使用する
Apple IDに2FAを設定して、アカウントの余分なセキュリティレイヤーを作成します。 これにより、セキュリティ質問の必要性もなくなります。
- 信頼できるデバイス、電話番号、回復キーを安全に保管する。 これにより、パスワードを忘れた場合でも簡単にApple IDパスワードをリセットできます。
- 定期的にパスワードを変更し、古いパスワードを再利用しない。
- フィッシング詐欺に注意する。
疑わしいメールやテキストメッセージのリンクを開かないでください。 また、正当なものであることを確認できていないWebサイトで個人情報を提供しないでください。 また、フィッシングの試みを識別する方法を学んでください。
- Apple IDを更新する
Apple IDに関連付けられているメールアドレスや電話番号を放棄した場合は、できるだけ早くApple IDを現在の情報に更新してください。
- 他のユーザーとApple IDを共有しない。
公共のコンピュータを使用している場合は、セッションが完了したらサインアウトして、他の人がアカウントにアクセスするのを防いでください。
Apple IDのパスワードを忘れると、重要なAppleサービスへのアクセスがロックされてしまいます。 幸いなことに、この記事ではApple IDのパスワードの見つけ方を示しています。
取得できない場合は、Mobitrix LockAwayに頼ることができます。このツールは便利で、すぐにデバイスへのアクセスを回復できます。 何を待っているのですか? 今すぐMobitrix LockAwayをお試しください!


